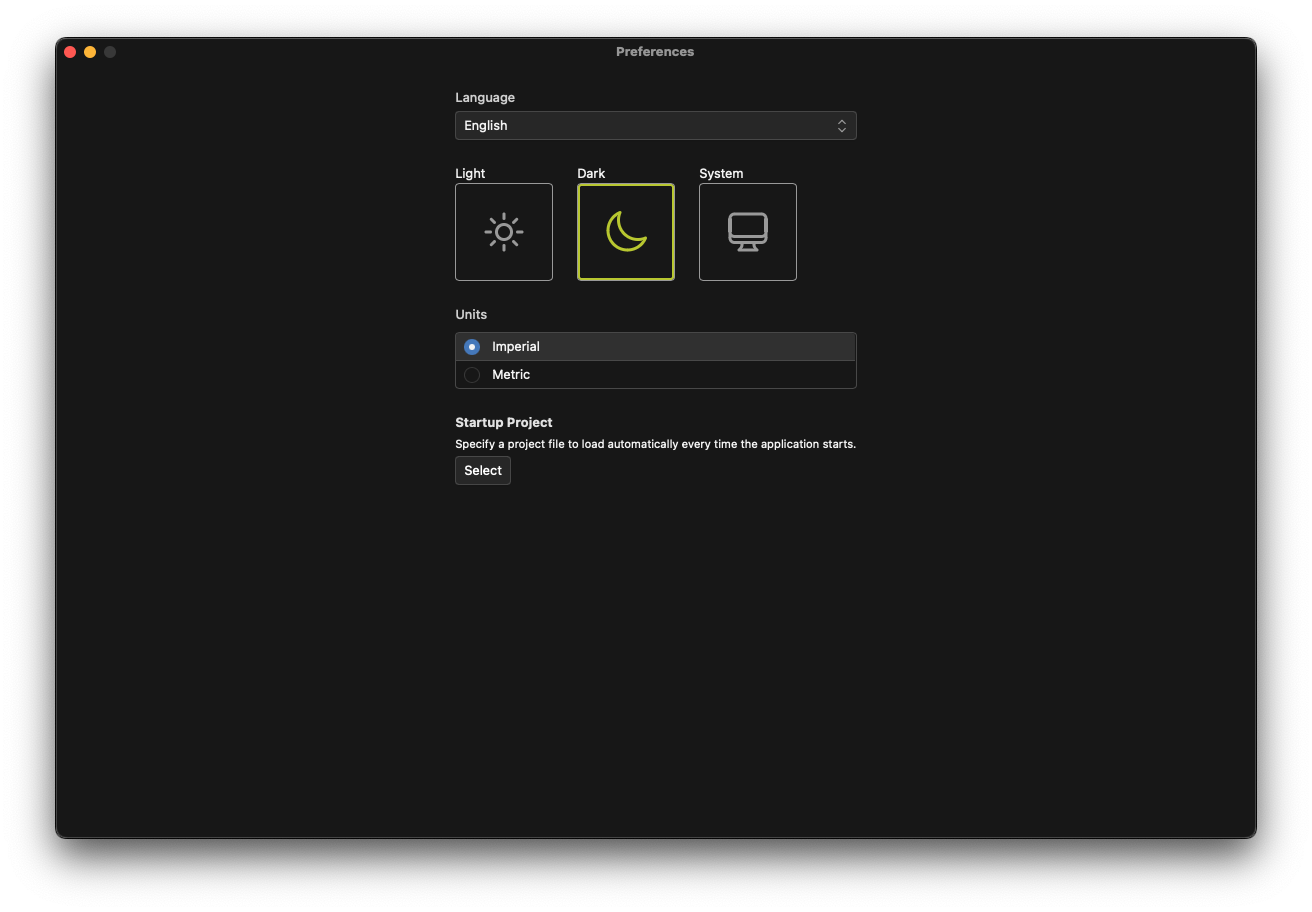Getting Started
After installation, start Fulcrum One by clicking on the icon in the Start Menu (Windows) or the Applications folder (Mac OS). After acknowledging the EULA, you will be taken to the Fulcrum One Home screen.
Home window
The Home window in One allows you to perform various global operations:
- Connect to an existing DSP processor on the network
- Create a new, empty project
- Load an existing project
- View device settings on the network
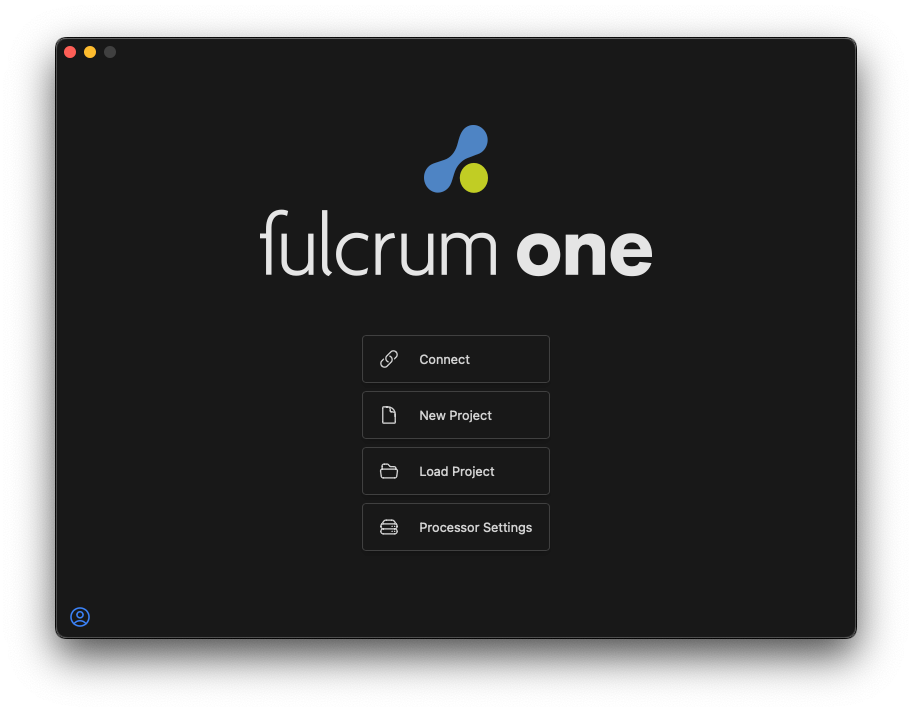
Logging into your account
The Home window allows you to log in to the software using your Fulcrum Acoustic online account. You will need to be logged in to the software in order for some functionality to be enabled as well as to download large data sets, such as loudspeaker performance data for coverage mapping. To log in, click the login button in the bottom-left corner of the window: 
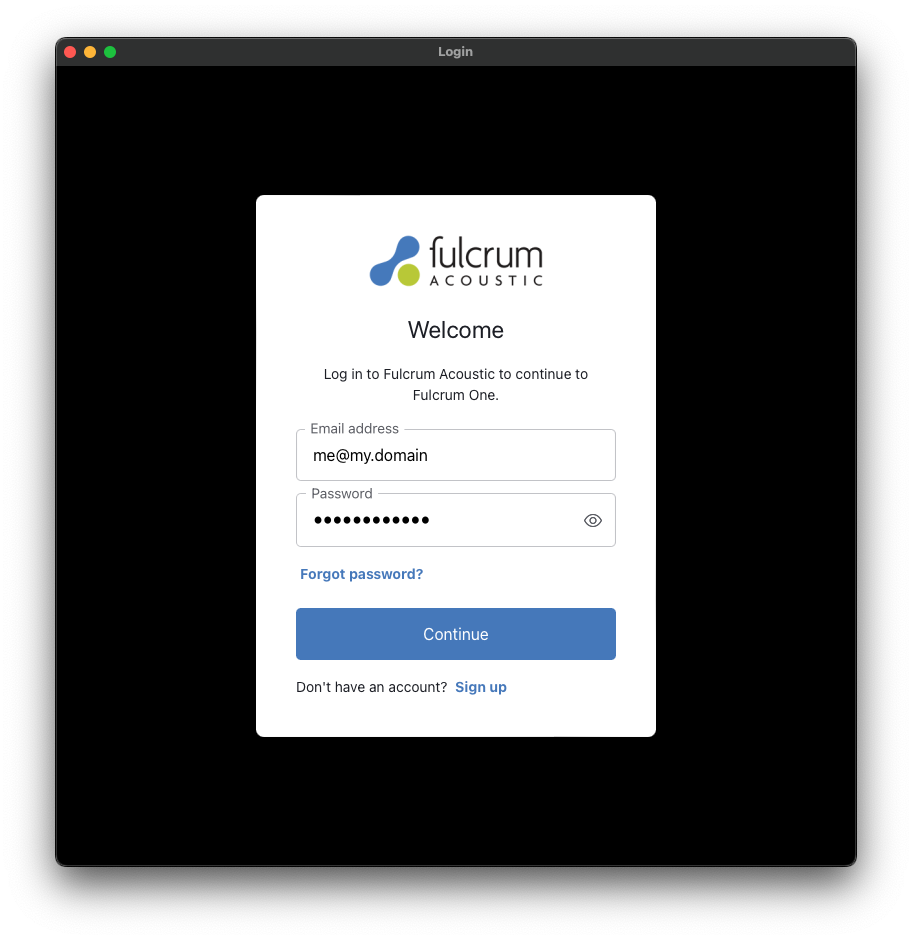
You can sign in to your Fulcrum Acoustic online account inside the window, or register for a new account. The login button is also shown in the bottom-left corner of any active project window.
Once you are logged in and you have downloaded all data needed for your designs, you do not need to keep an active internet connection to continue to use the software. This allows you to perform design work offline in remote locations or during travel without a continuous connection to the internet.
Creating a new project
From the Home window, click the New Project button: 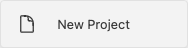
An empty project window will open showing an "untitled" project ready for your new design. The project may be saved to any folder on your computer, which will automatically name the project according to the file name you select. This filename will be referenced across all processors and clients in the design.
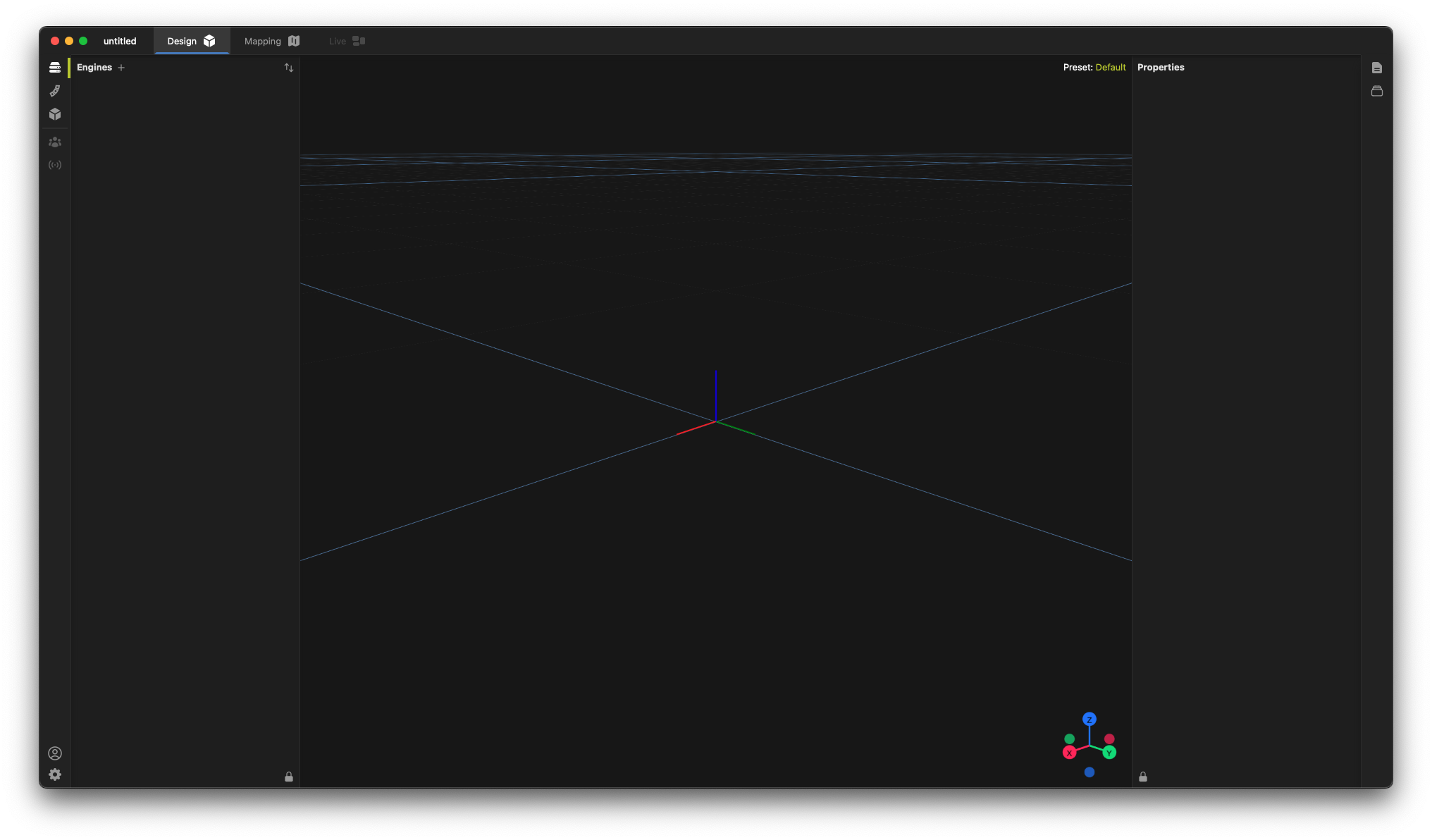
Workspaces and toolboxes
Fulcrum One includes several Workspaces that present specific views of the project for different design and operation tasks. At the top of any project window, the active workspace may be selected by choosing from the tabs available:

- Design: This workspace is best for adding 3D models, positioning loudspeakers, assigning materials to surfaces, and constructing 3D mixing and acoustical environments.
- Mapping: The Mapping workspace allows for real-time loudspeaker performance simulation to help you design both immersive and conventional audio systems.
- Live: The Live workspace provides a real-time mixing and monitoring environment for use with object-based mixing.
Left toolbox
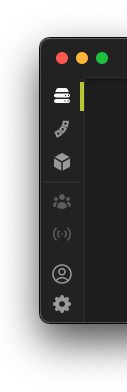
The left side of the project window houses a number of toolboxes that allow you to manage individual components of the design. The tabs available are as follows:
- Engines: This toolbox contains all DSP processors in the design, including immersive, PA and adaptive microphone processors, as well as their inputs, outputs and processing components.
- Speakers: This toolbox contains all loudspeakers in the design, and allows the management of their state, physical location and signal processing.
- Modeling: Allows for the management of all 3D models in the design, including architectural components, layers and materials.
- Object-Based Mixing: Contains all object-based mixing components, virtual sources, and their properties.
- Active Acoustics: Contains all active acoustics components, virtual room definitions, and their properties.
- Login: Log in or out of the application.
- Settings: Access all project-related settings for modeling and simulation.
Right toolbox
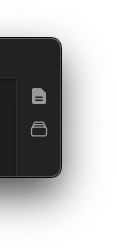
The tabs available on the right side of the project window are as follows:
- Properties: This toolbox shows the available control properties of selected items throughout the program.
- Groups: This toolbox manages the creation of groups, which allow similar items (inputs, outputs, speakers) to be controlled together (mute, gain, equalization, etc.).
- Layers: This toolbox shows object layers in the project file, useful for controlling visibility and assigning acoustic properties.
Settings
There are two levels of settings available inside Fulcrum One, one at the project level (customizable for each project file) and one at the global program level, which affects the operation of the program on your specific computer.
Project-related settings
In the left toolbox above, click the settings cog  . The available project settings will appear. These items can be customized seperately for every project file.
. The available project settings will appear. These items can be customized seperately for every project file.
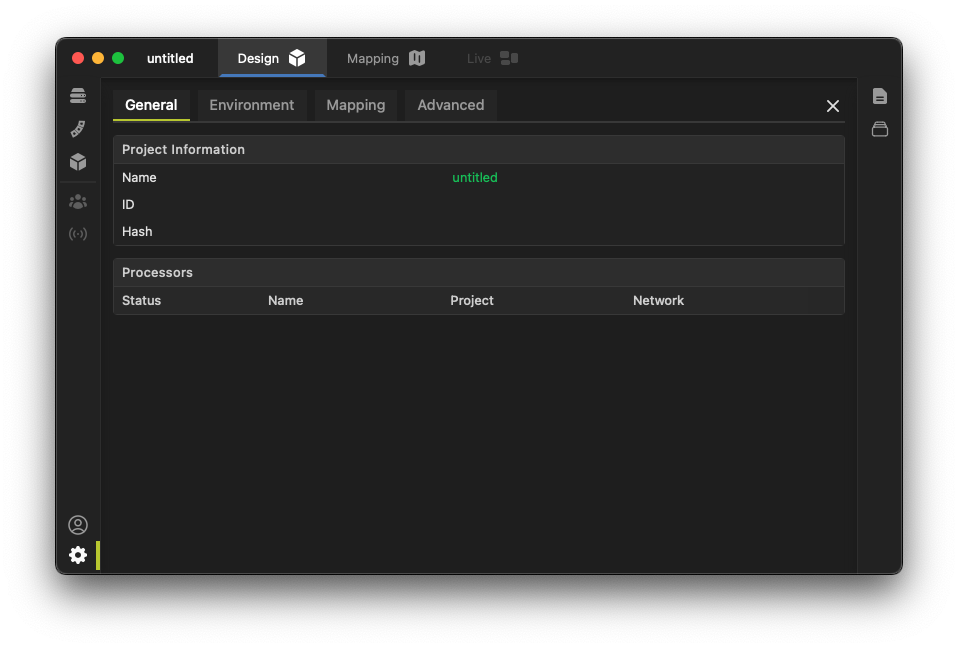
- General: Information about the project and its connection to DSP processors.
- Environment: Settings regarding the physical environment, which affect acoustical simulations.
- Mapping: Settings affecting loudspeaker mapping and associated items.
- Object Based Mixing: Settings affecting object-based mixing and rendering of virtual sound sources.
- Active Bass Control: Settings affecting measurement and filter generation for active bass control.
- OSC: Settings for the Open Sound Control interface and connected OSC clients.
- Blacktrax: Settings for the Blacktrax tracking interface and connected Blacktrax trackables.
- Advanced: Detailed options including the ability to manually update the loudspeaker library.
Global program settings
The global program settings can be accessed by choosing the Settings... menu item in the Fulcrum One menu (this differs slightly on Mac OS and Windows). These settings are common to the installation of Fulcrum One on your specific computer.
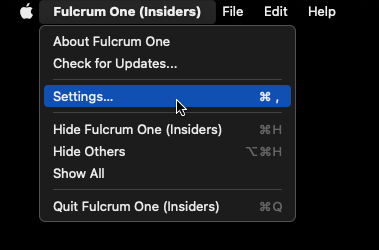
- Language: Select from available translations. (coming soon)
- Appearance: Select either light mode, dark mode, or elect to follow the system setting.
- Units: Select metric or imperial units.
- Startup Project: Specify a project file to be automatically loaded on startup. This is useful for permanent installations.